
컬러 레이저 프린터 복합기는 처음 사용해보았기 때문에 조금은 기대가 많이 되었다. 하지만 생각보다는 프린터나 복사기로서는 훌륭하지만 스캐너나 팩스로는 조금 기대이라고 평가하고 싶다. 조금은 까칠한 스타일의 리뷰라는 것을 감안하고 보시길.
친절한 프린터의 설치 안내 그림들

그림1. 초기 설치 가이드
프린터 설치에 대해서는 상당히 신경을 쓴 모습들이 보인다. 사실 이 정도 가격대의 프린터를 구매한다면 설치 기사가 와서 해주는 일은 없을 것으로 보인다. 따라서 누구나 특별한 "설치 안내서"를 보지 않고도 할 수 있어야 한다는 것이 내 생각이다. 다행이 이 제품은 프린터에 아예 위와 같은 초기에 해야 할 내용을 그림으로 붙여놓았다.

그림2. 잉크 카트로지 교환안내
또한 자주 하지 않는 프린터 잉크 카트리지 교환 방법의 경우 잘 기억나지 않는 것이 현실이다. 그림을 보면 카트리지 교환 방법에 대한 그림이 안쪽 벽면에 붙어있다. 아쉬운 점은 그림이 너무 작아서 "카트리지의 Locking" 부분에 대해서는 좀 설명히 부실했다는 점이다.

그림3. 잉크 카트리지의 설치
그림처럼 카트리지의 Lock 버튼이 완전히 고정되지 않으면 오류 메시지가 "Yellow cartridge~~"라고 나와서 노란색만 문제가 있다는 얘기인지 알았는데, 사실은 4가지 색깔 모두 제대로 고정되어 있지 않았던 상황이었다. 결국 "Setup Guide"를 보고 나서야 이해를 했다는~.
초기 프린터 설정의 불편함

그림4. 초기값 설정 마법사 실행 화면
프린터에 전원을 연결하고 처음 실행하면 "초기값 설정 마법사"가 실행된다. 여러가지를 물어보는데 문제는 10여 가지의 설정 메뉴에 대해서 일일이 "선택"하지 않으면 마법사를 끝낼 수가 없다는 점이다.즉 한 두가지의 메뉴라도 설정하지 않고 맨 마지막의 "Exit Menu"를 실행하면 아무 설명도 없이 종료 메뉴가 실행되지 않는다는 점이다.
왼쪽과 오른쪽의 중복된 Keypad

왼쪽 키패드 |

오른쪽 키패드 |
그림5. 양쪽에 있는 숫자 키패드
프린터 전면의 키패드는 다양한 버튼들로 구성되어 있다. 문제는 숫자 키패드가 양쪽에 모두 있어서 설명서를 읽지 않은 사람은 좀 혼란스러울 수 있다는 점이다. 물론 약간의 경험이 있는 사람이라면 왼쪽과 오른쪽의 차이를 알 수 있겠지만 그럴바에야 차라리 한개만 두는 것이 좋지 않을까라는 생각도 든다.
메뉴는 한글인데 키패드 설명은 영어

그림6. 영문 키패드
사소한 것이지만 키패드 설명은 모두 기본값으로 영어다. 초기값 설정 마법사에서 메뉴로 언어를 "한글"로 선택하면 메뉴는 모두 한글로 나오는데 키패드 설명이 영어니까 이게 오히려 혼란을 준다. 물론 제품안에 "한글 스티커"가 들어있어서 이것을 위의 키패드에 붙이면 되지만 그 정도는 이런 고가(?)의 프린터라면 공장에서 해주는 것도 의미가 있지 않을까 생각된다.
설정은 끝나고 준비 완료

그림7. 프린터 대기 화면
프린터 설정이 모두 완료되면 나오는 대기 화면이다. 좀 친절하게 바꿔주면 좋지 않았을까라는 생각이 든다. 이 상황에서 고객이 해야 할 행동을 안내해준다던지~.
컬러 복사기 품질은 만족

그림8. 복사 품질 비교
그림의 왼쪽은 아들내미 노트 겉장이고 오른쪽은 복사한 결과이다. 사진으로는 별로 차이를 느끼지 못할 정도다. 일반 복사 용지에 출력한 것인데도 품질은 훌륭했다. 이 제품에서 제일 만족스러운 부분이 바로 컬러 복사기의 품질이다. 집에서 싸구려 잉크젯 프린터만 사용해서 그런가?
쉬운 네트워크 프린터 설치
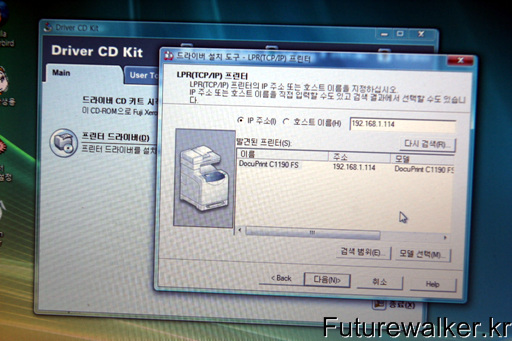
그림9. 드라이버 설치
중소기업용 프린터라면 네트워크 프린터 기능은 필수라고 생각된다. 특히 이 모델처럼 무게가 꽤 나가고 덩치가 큰 녀석이라면 개인 책상에 둘 녀석은 아니기때문에 당연히 네트워크로 연결하는 것이 현명한 선택일 것이다. 그림에서 보듯이 네트워크 프린터 설치는 매우 쉬웠다. 네트워크의 IP 배분 방식이 DHCP라면 프린터에서도 특별히 설정할 것이 없고, PC에서 프린터 드라이버 설치시에도 프린터의 IP를 알아서 인식하는 똑똑함까지 보여준다. 그래서 네트워크 프린터로의 설치나 사용은 매우 만족스러웠다.
네트워크 스캐너는 아니올시다
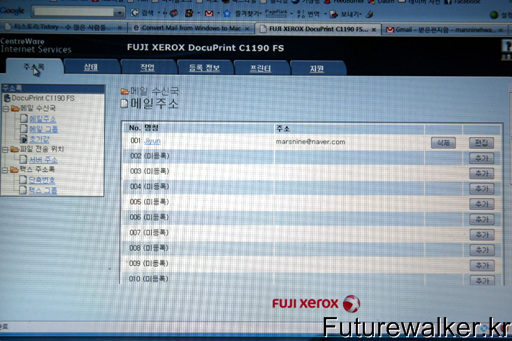
그림10. 웹 브라우저로 프린터 설정하기
그림은 웹 브라우저로 프린터 설정을 하는 화면(CentreWare IS라고 부름)이다. 이 제품에서 내가 기대했던 건 프린터를 네트워크로 연결해서 쓰는 건 이제 일반화되었기때문에, 스캐너나 팩스를 네트워크로 사용할 수 있기를 바랬다. 하지만 그건 좀 과욕이었던 것 같다.
결국 이 프린터는 네트워크로 연결해서는 스캐너의 모든 기능을 사용할 수 없다. 이 경우 스캐닝한 내용을 파일서버에 자동 전송하거나 이메일로 전송할 수 있을 뿐이다. 문제는 이것을 하기 위해서도 너무 복잡하고 귀찮은 인터페이스를 통해서 설정 작업을 해야 한다는 데에 있다.

그림11. 프린터 주소록 편집기
심지어는 기본적으로 제공되는 위 그림의 주소록 편집기도 USB로 연결해야만 하고 네트워크로 연결해서는 사용할 수 없다. 즉 네트워크로 프린터를 연결하면 반드시 앞의 웹 브라우저를 통해야만 주소록 편집이 가능하다. (개발비 ROI가 안 나와서?)
스캐너 S/W는 아무거나 쓸 수 있다?
스캐너를 동작시키면서 제일 당황스러웠던 것이 기본적으로 제공하는 "기능 설정 설명서"나 "핵심 가이드"에 기본적으로 제공하는 "스캐너 소프트웨어"에 대한 언급이 별로 없다는 점이었다. 그림9 화면에서도 "스캐너 소프트웨어"는 없기 때문에 원래 제공되지 않는줄 알았다.
그래서 일단 비스타에 내장된 "Windows 팩스 및 스캔" 소프트웨어로 스캐너를 테스트해 보았다. 하지만 이건 그냥 하드웨어 테스트이지 진정한 의미의 제록스의 제품을 테스트한다고 볼 수는 없다고 생각한다.
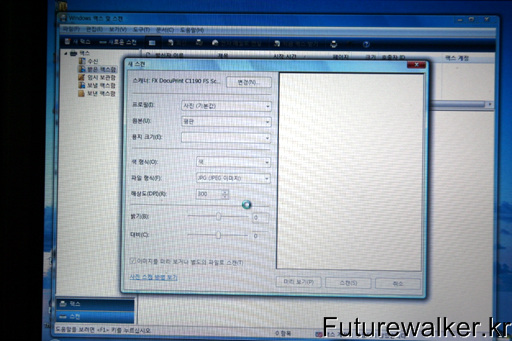
그림12. Vista에 내장된 스캔 소프트웨어
DocuWorks는 왜 설치 가이드도 없을까?
재미있는 건 번들 CD-ROM 안에는 "DocuWorks"라는 제품이 들어있었는데 설명서나 설치 프로그램에서 제대로 알려주지 않은 거였다.

그림 13. 번들 S/W인 DocuWorks 6.2
결국 CD-ROM에만 있는 "사용자 가이드"를 찾아서 겨우 "DocuWorks"가 CD-ROM에 들어있다는 사실을 알았고 별도로 CD-ROM을 검색해서 별도로 설치를 했다. 이건 뭔가 심각하다는 생각이 들었다.
몇가지를 추정해보자. 아마 DocuWorks가 사용하기 너무 어려워서 그랬는지. 아니면 이 소프트웨어가 WIndows만을 지원해서 그랬는지 무슨 이유인지는 모르겠지만 어쨋든 라이센스 번호까지 들어있는 제품의 설치를 제대로 안내하지 않는다는 건 문제가 있어보인다.
불친절한 사용 설명서 그러나 훌륭한 출력 품질
총평을 다시 해보면 제품의 설명서나 네트워크 기능으로 연결하기 위한 UI는 정말 어려운 제품이라고 말하고 싶다. 하지만 가격대 성능을 생각할 때 USB로 연결해서 프린터로 팩스로 스캐너로 사용한다면 만족할만한 수준의 출력 품질을 보여주고 있다. 단 나처럼 맨 처음부터 네트워크로 연결만 하지 않는다면 말이다.
고객이 원하는 것은 제품이 아니라 문제를 해결할 수 있는 솔루션이다.
(참조 : [플랫폼 컨설팅/Mobile] - 블랙베리 볼드, 단말기 도입만으로는 약해~)
PS. 이 글은 ebuzz.co.kr에서 신제품 테스트를 의뢰받아 작성한 글입니다. 감안하시기 바랍니다.
참조 :
가격↓ 성능↑ 후지제록스프린터스 DPC 1190FS
'신기술과 제품' 카테고리의 다른 글
| 초등학생때 학교에서 BASIC은 배우셨습니까? (0) | 2009.05.07 |
|---|---|
| ThinkFree Office Live, 한 가지만 잘 해라 (7) | 2009.04.09 |
| 영상채팅플러스, 영상전화야 메신저야? (0) | 2009.02.09 |
| 50초만 보세요. 세상의 차원이 바뀝니다. (1) | 2008.12.08 |
| 맥북에서 하이버네이션 편하게 쓰기 (0) | 2008.11.29 |



